Langkah – Langkah Menjiplak Gambar Dan Mewarnai Dengan Paint Tool Sai
By ERWIN VHIE
Facebook: Erwinwibowo10@yahoo.com
Saya mau ngajarin gimana cara menggambar di aplikasi Paint tool SAI lengkap dengan gambarnya. Langsung saja ke langkah pertama :
Langkah pertama adalah Membuat kerangka Garis
1.Buka Program aplikasi Pain tool SAI
2.Lalu klik File->Open,atau Ctrl+O,lalu pilih gambar yang ingin di jiplak, sebagai contohnya seperti gambar dibawah ini
3.Setelah itu kita akan membuat kerangka garisnya terlebih dulu dengan cara klik “New Vector Layer” ,usahakan selesaikan kerangka seluruhnya terlebih dulu karena kita hanya akan menggunakan Vector layer untuk membuat kerangka garisnya
4.Setelah itu Klik Curve (Garis melengkung)
Lalu jiplak gambar tadi hingga selesai seperti dibawah ini
Langkah pertama selesai
Setelah selesai menjiplak kerangka garis , kita akan memasuki langkah kedua
Langkah kedua adalah Mewarnai
Dalam langkah ini kalian harus memperhatikan pada Layer per layernya
1.Setelah kita selesai membuat kerangka garis gambar diatas, kita akan mewarnainya, langkah pertama adalah hilangkan gambar icon mata atau Show layernya, seperti gambar dibawah
Hal ini bertujuan agar layer 1 tidak ditampilkan, dan hasilnya akan seperti dibawah
2.Setelah itu kita pilih salah satu bagian tubuh yang ingin diwarnai.
Dilangkah ini kita harus hati-hati. Per-bagian yang ingin diwarnai kita harus menyisipkan Layer baru, dengan cara seperti gambar dibawah
Dan saya anjurkan lebih baik kamu memberi nama pada layer tersebut, dengan double klik pada layernya dan kasih nama “Rambut”, karena kita akan mewarnai bagian rambut
3.Sekarang kita akan ngeblok warna pada rambut tersebut dengan klik icon “Bucket” ,
Dan pilih warna yang kita inginkan
4.setelah itu, sebelum kita ngeblok pada rambutnya kita harus mengatur intensitas warnanya pada selection mode pilih Rough diference, dan pada selection source kita pilih Canvas, dan pada colour intensitasnya kita atur sesuai kebutuhan , saya akan menurunkanya hingga Nol, seperti gambar dibawah
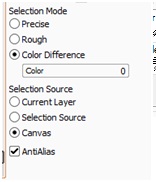
5.Setelah itu kita siap blok warna pada ramutnya hingga seperti ini
kamu juga bisa membuatnya dengan kreasi kamu sendiri. Dan saya membuatnya lebih detail seperti ini.
6.setelah itu kita akan mewarnai seluruhnya, jangan lupa untuk menyisipkan layer baru dan memberi nama masing2,seperti“kulit”, “baju” ,””sepatu, dll.seperti dibawah ini
7.Setelah langkah berikut kita akan membuat arsiran agar warna gambar tampak lebih keren
.jika ingin membuat arsiran, penting bagi kita agar untuk mengunci layer demi layer agar waktu mengarsir tak melewati garis dan merusak warna pada bagian lain.
Caranya dengan mencentang pada Opacity Lock seperti pada gambar berikut
Jika kita tidak mncentang opacity lock,maka yang akan terjadi ketika kita mau mengarsir , misalnya pada bagian celana, akan jadi sepert ini
Kalian perhatikan, arsiran celananya keluar garis.
Coba kita bandingkan gambar yg opacity Lock nya di centang seperti dibawah
Setelah itu arsirlah semua warna, seperti inii dan selesai lah gambarnya..














